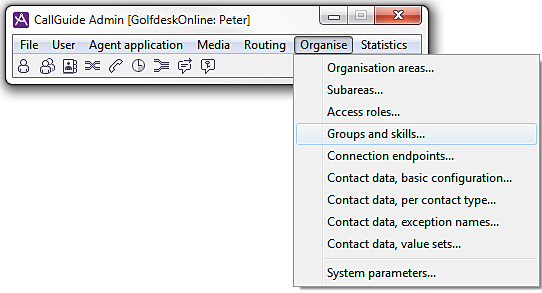
Groups and skills are used to make it easier to specify which agents that shall serve a specific queue or waiting list.
An agent is either part of a group or outside it. There are no intermediary positions.
The name of a skill is to be interpreted as a skill area. A particular agent’s skill must also have a skill level; a figure between 1 and 9. The higher number the higher level of skill i.e. the figure 1 means just basic skills. If an agent has no skill at all in an area, the skill should not be a part of his skills profile.
In emergency cases the agent can be logged into a queue without having the skills usually needed to serve the queue. This is done by the administrator in CallGuide Pulse. See Queue details - Workforce tab.
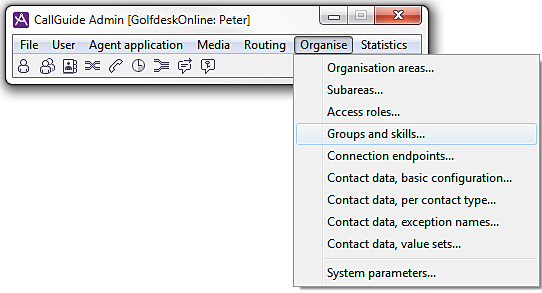
The Organise| Groups and skills menu choice leads to a window with two tabs, with similar options
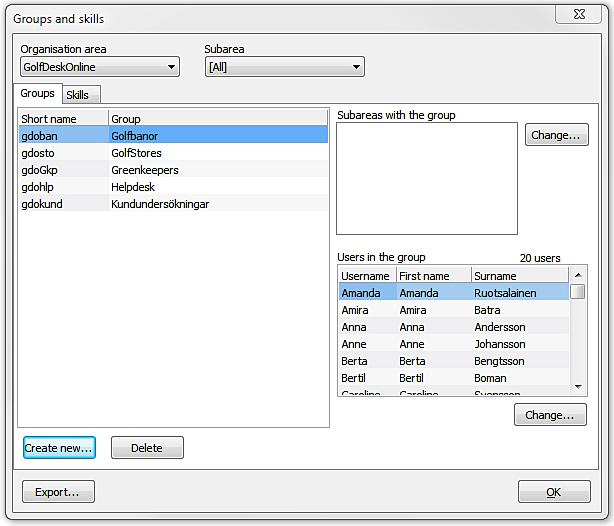
This is where you
The various functions offered in the Groups and skillswindow are accessed via buttons:
In the Groups and skills window you always start by selecting Organisation area In the other drop-down list, you select
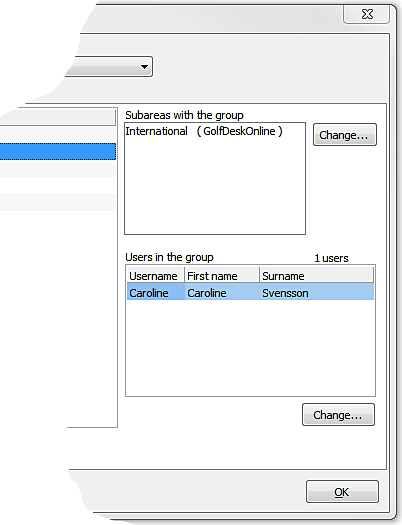
Having selected organisation area you see the list of current group/skills, presented by the unique data base name, and the actual name. Marking a name you see the belonging data to the right in the window. Depending on which tab you have selected you see the names of the
The lists Users in the group and Users with the skill shows all agents with that group or skill in the organisation area, i.e. irrespective of which subarea they belong to.
You can e.g. see:
A group or skill always belongs to, i.e. is part of, a particular organisation area. It can also belong to one or more of the organisation area’s subareas. See Basic about users’ access profiles.
An agent can only be included in a group/skill belonging to the same subarea as the agent. One exception is if the group/skill is part of the same organisation area as the agent, but not included in any of the organisation area’s subareas. In this exceptional case, the user can be included in the group/skill irrespective of which subareas the agent belongs to. The agent’s areas are seen in the User accounts window. See All details in the User accounts window.